Appearance
Discord
Discord is a communication platform designed for creating communities ranging from gamers to education and businesses. It offers a wide array of communication tools including voice calls, video calls, text messaging, media and files sharing, which are organized in servers (both public and private) and channels dedicated to various topics. Workflow Automation enables you to send a message to specific Discord channel.
Key Features of Discord:
- Servers and Channels: Users can create or join servers, which are like individual community hubs, each with its own members, rules, and channels. Channels within servers can be text-based or voice-based for different conversation topics or purposes.
- Voice and Video Communication: Discord supports voice channels for real-time voice chat and has video conferencing capabilities, as well as screen sharing.
- Direct Messages: Users can send private messages to other users and create private group chats outside of servers.
- Roles and Permissions: Server administrators can assign roles to members with specific permissions, controlling who can access certain channels or execute commands.
- Bots: Discord allows the integration of bots that can automate tasks, manage servers, provide entertainment, and much more.
- Customization: Users can customize their profile, and server admins can customize their servers with different text and voice channels, roles, permissions, and server-specific emojis.
- Cross-platform: Discord is available as a web app, desktop app (for Windows, macOS, Linux), and mobile app (for iOS and Android), allowing users to stay connected from anywhere.
- Streaming and Integration: Users can stream games or other content directly in Discord and integrate with other services like Twitch or Spotify.
- Security and Privacy: Discord offers various privacy and security settings, including two-factor authentication (2FA) and the ability to control friend requests and direct messages.
Discord has become particularly popular among gamers for its robust features that support gaming communities, but it's also used by a wide variety of other groups for general communication and organization purposes. It has grown to be a favored platform for virtual events, study groups, fan clubs, and even professional workspaces.
Further information
Read more detailed information on Discord here.
Action:
Send a message to a specific channel.
Connect with Discord:
INFO
Pop-up windows must be allowed for this browser session to enable the connection of this third-party app with Workflow Automation.
Log in to your Discord account.
Click the link and then click the New Application button on Discord Developer Portal.
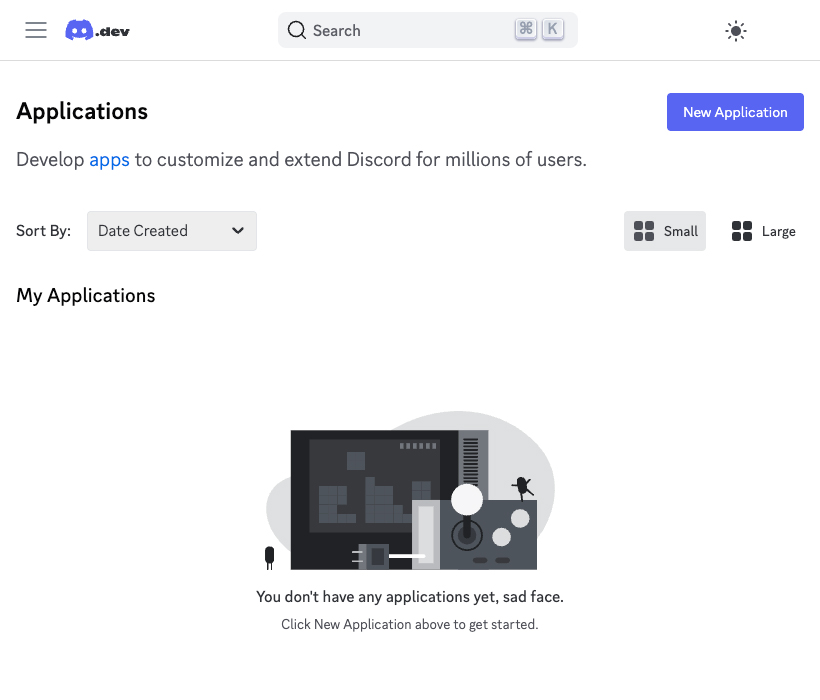
Fill in the Name field and agree to the Developer Terms of Service. Then click the Create button.
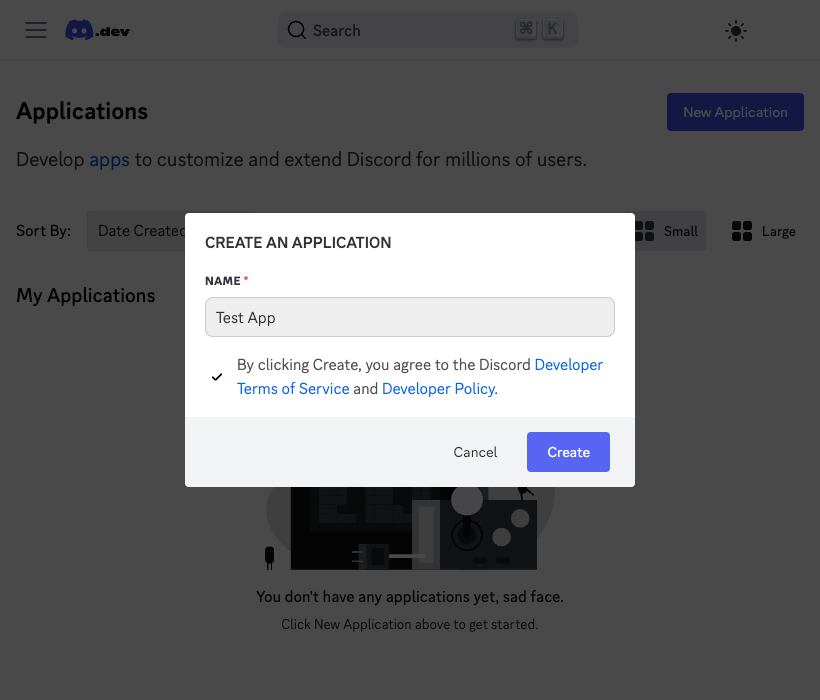
Your app has been created successfully.
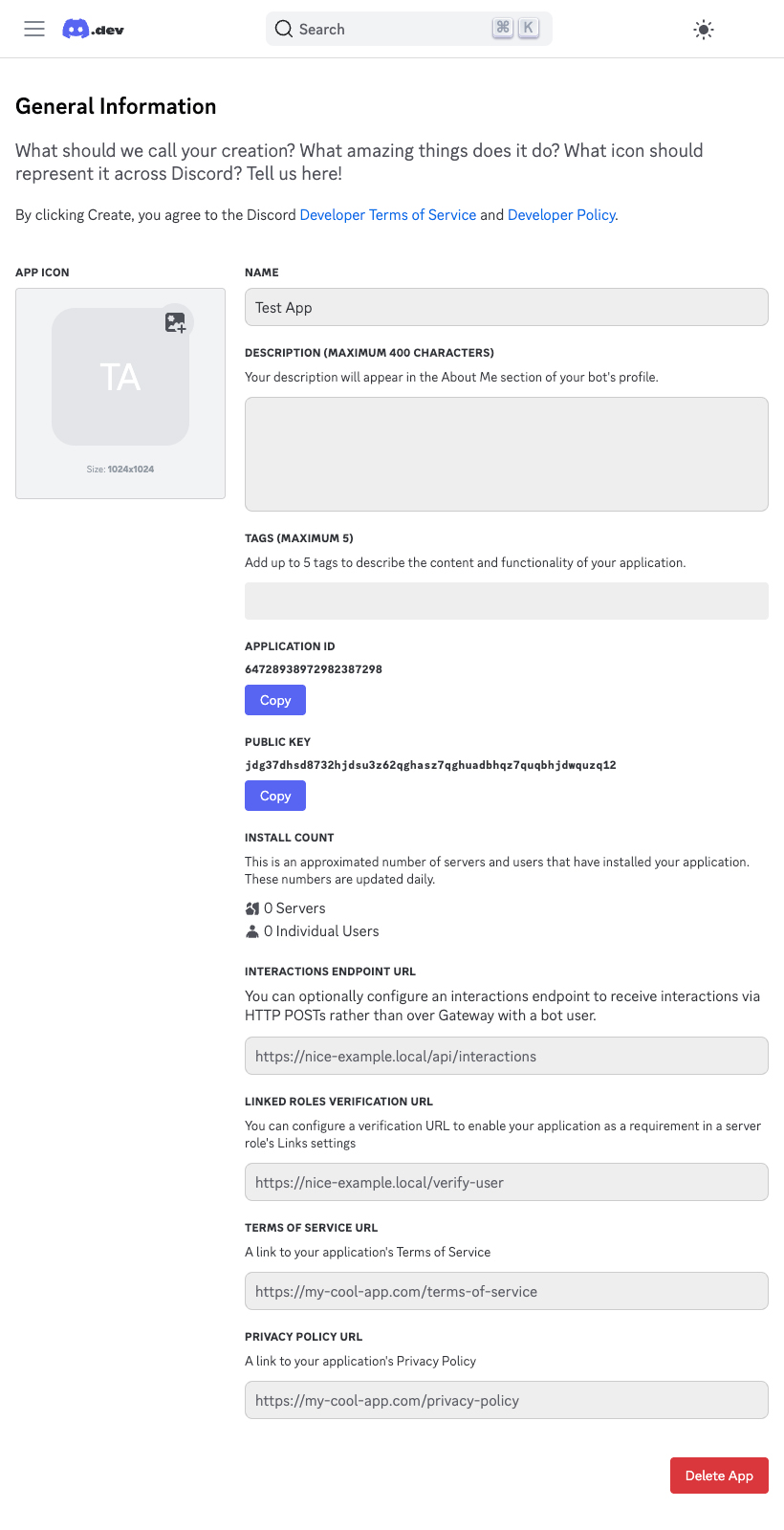
Navigate to the OAuth2 page.
Copy the
Client IDand save it for later use. Then click the Reset Secret button to generate the initialClient Secret.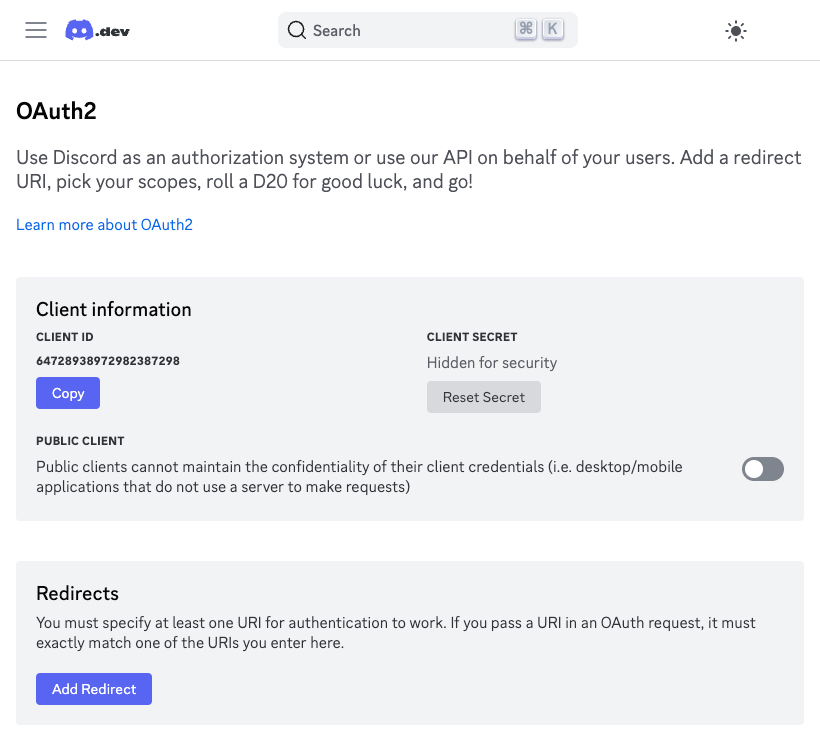
Acknowledge the warning and click the Yes, do it! button.
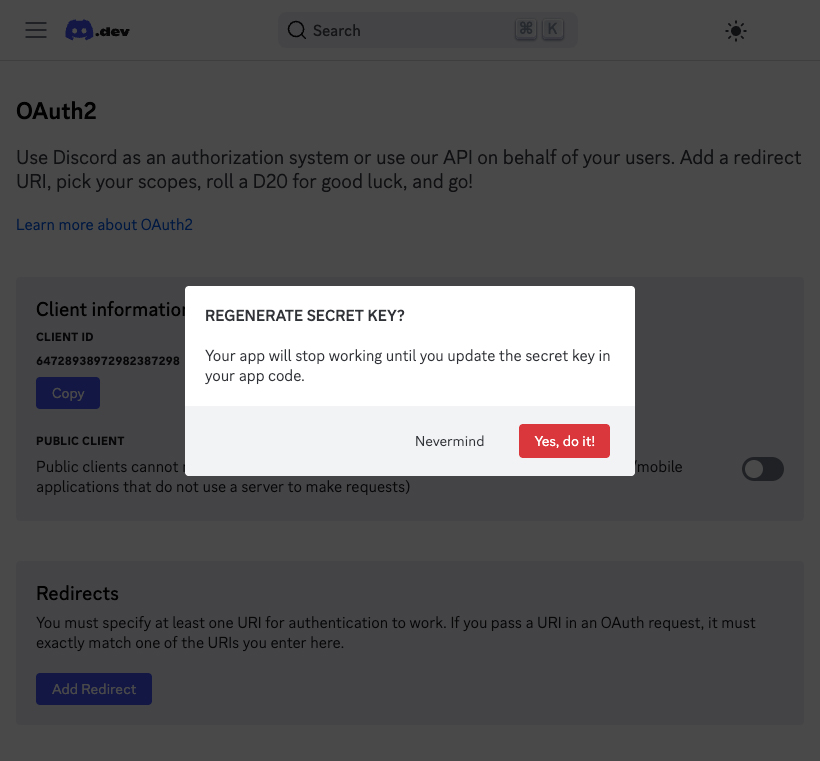
Verify your identity.
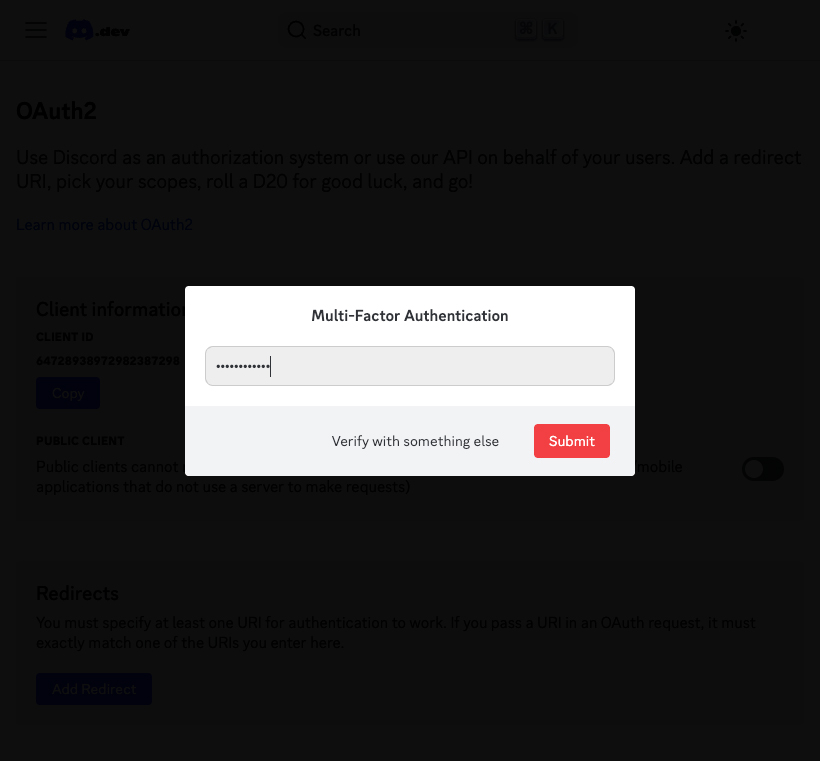
Copy the
Client Secretvalue.WARNING
Copy the
Client Secretnow for later use, you won't be able to see it again!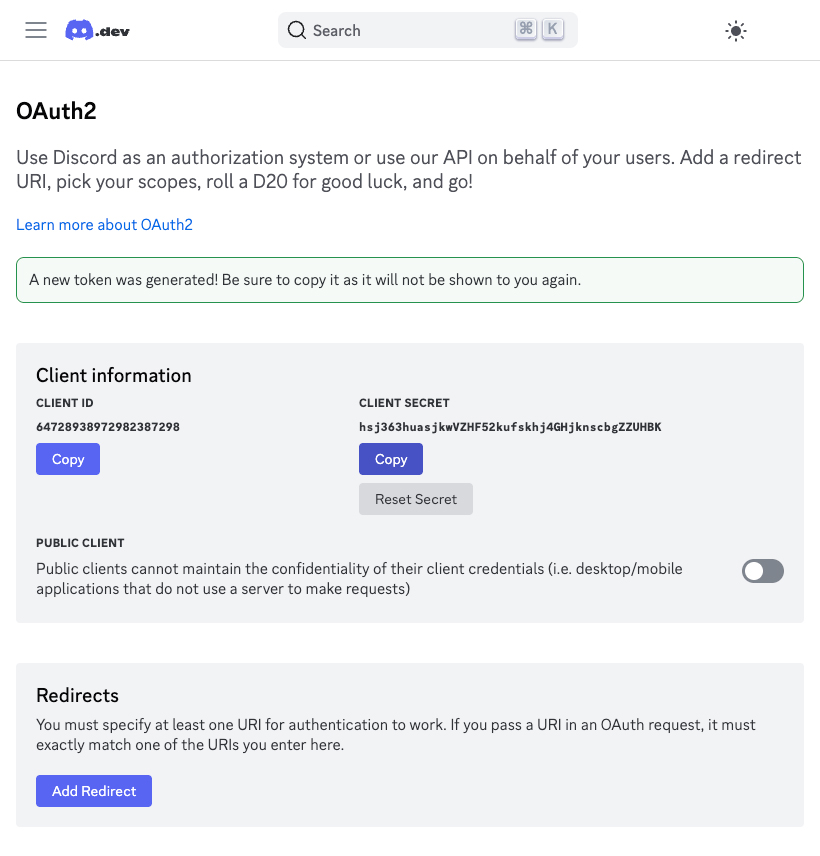
Click the Add Redirect button to define a redirect URI.
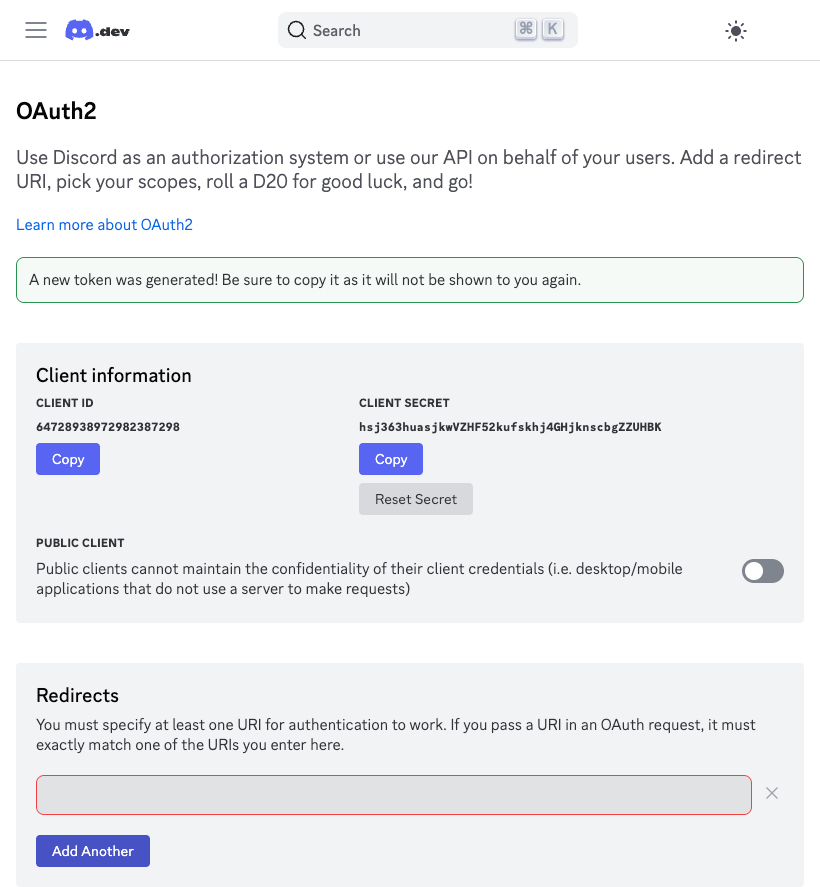
Go to Workflow Automation and navigate to Apps. Click the + Add Connection button. In the popup, select Discord from the list.
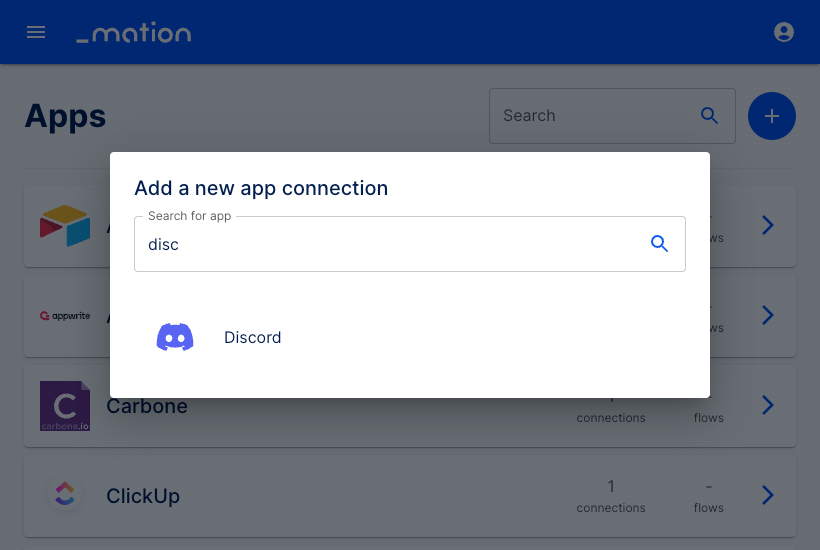
Copy the
OAuth Redirect URL.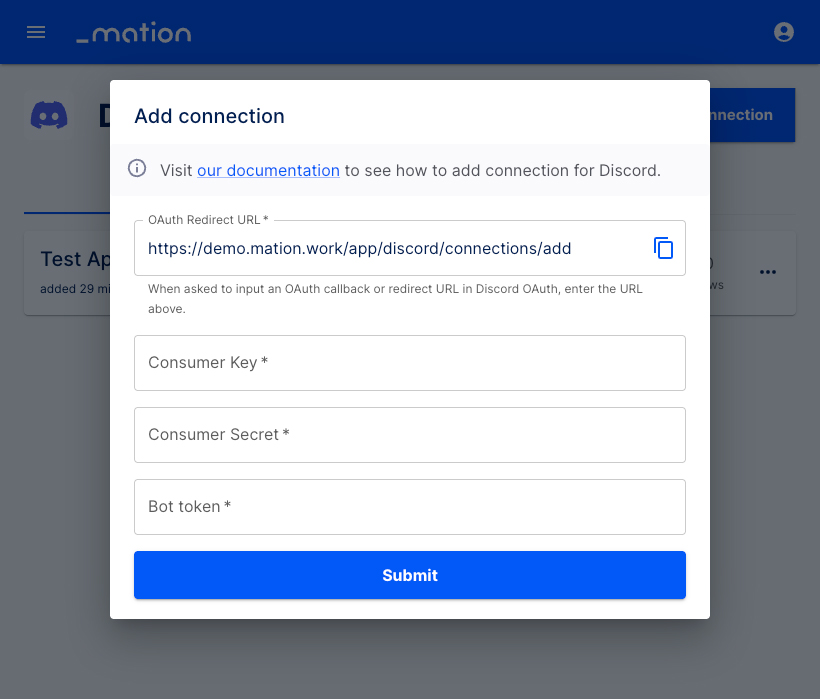
Paste the
OAuth Redirect URLvalue into the Redirects field on Discord, then click the Add another button. After that, click the Save Changes button.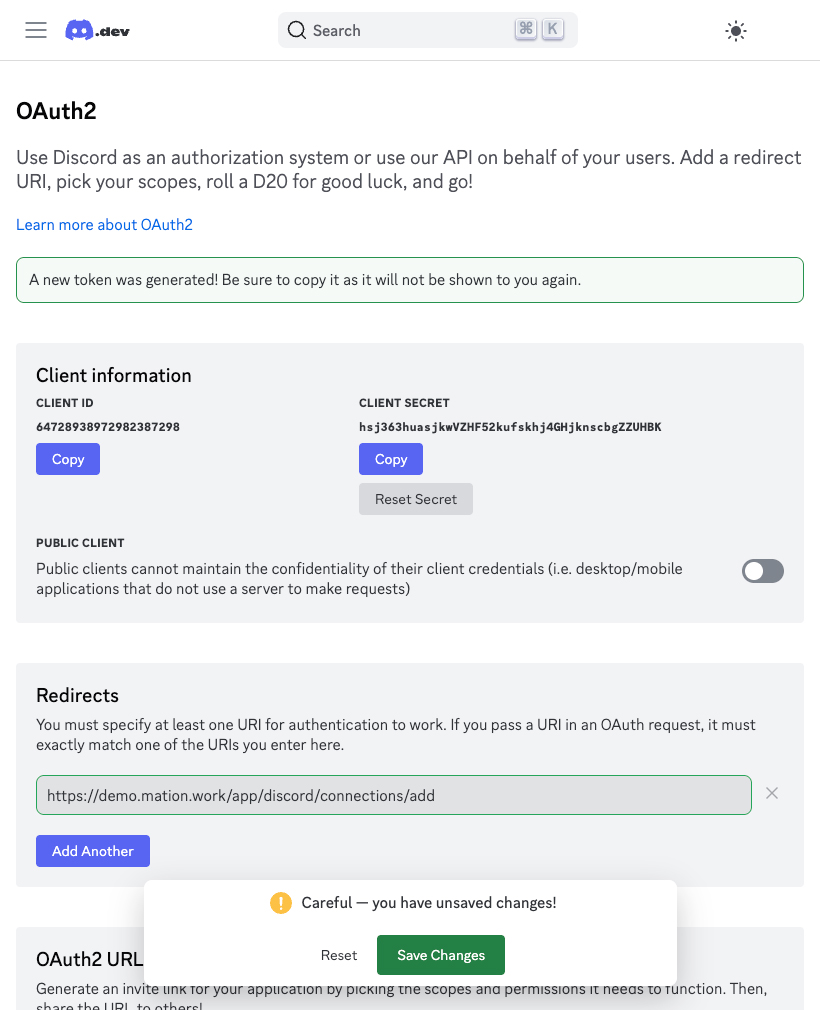
Go to the Bot page on Discord. Click the Reset Token button to generate the initial
bot token.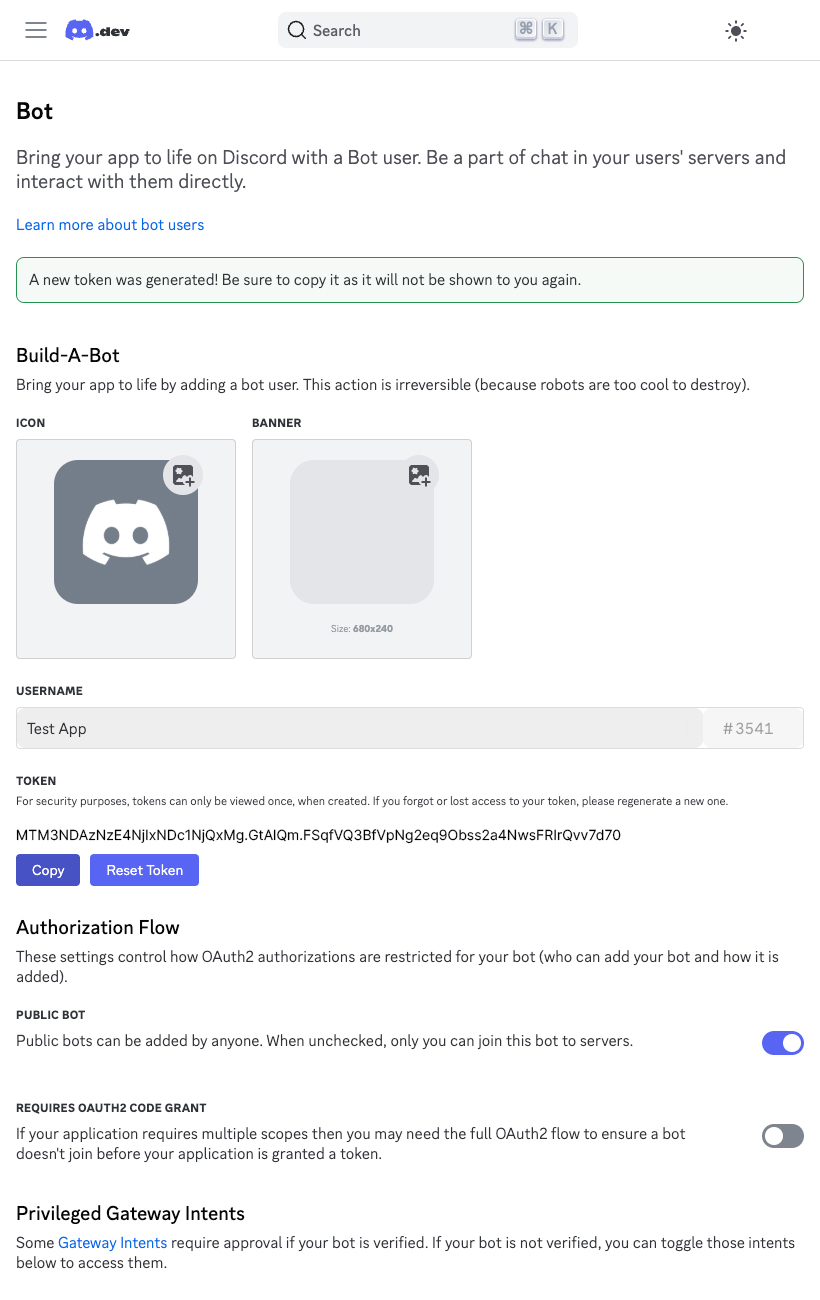
Acknowledge the warning and click the Yes, do it! button.
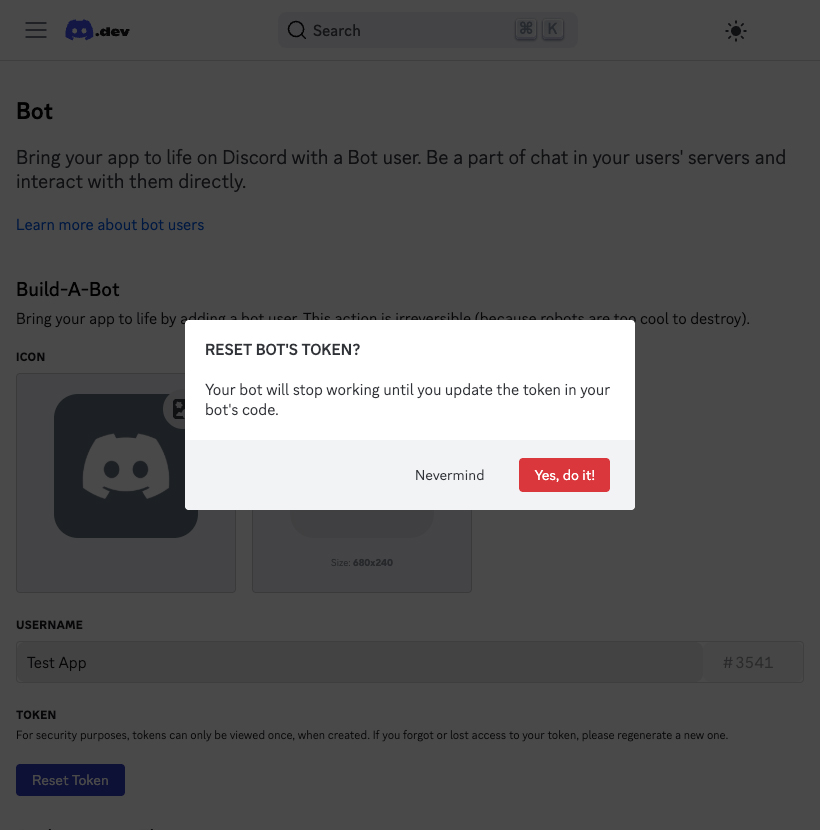
Verify your identity.
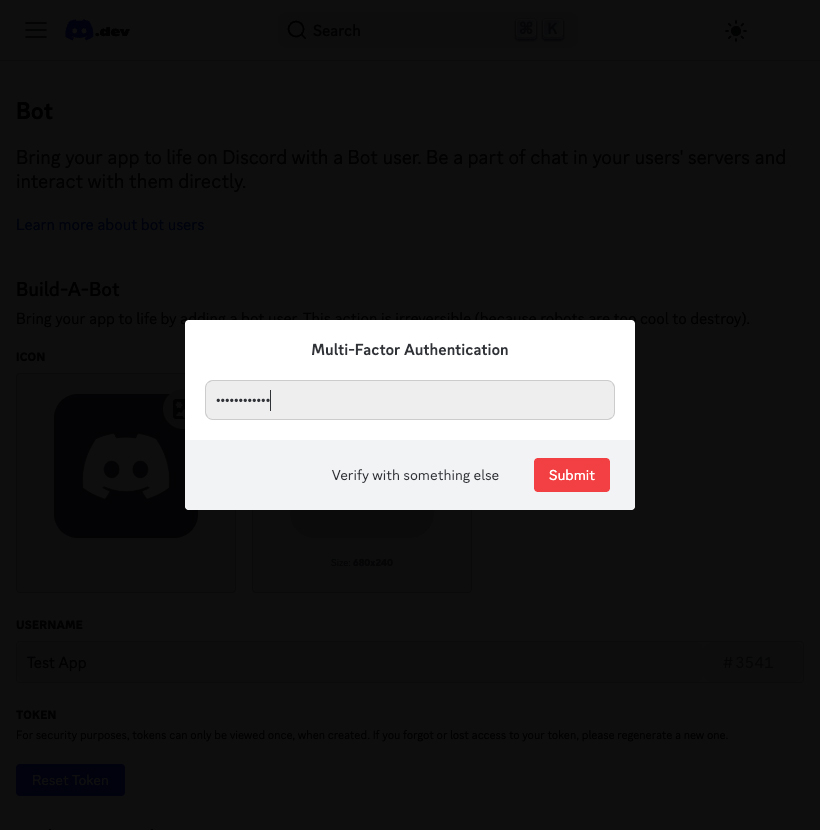
A new
tokenwas generated.WARNING
Copy the
tokennow for later use, you won't be able to see it again!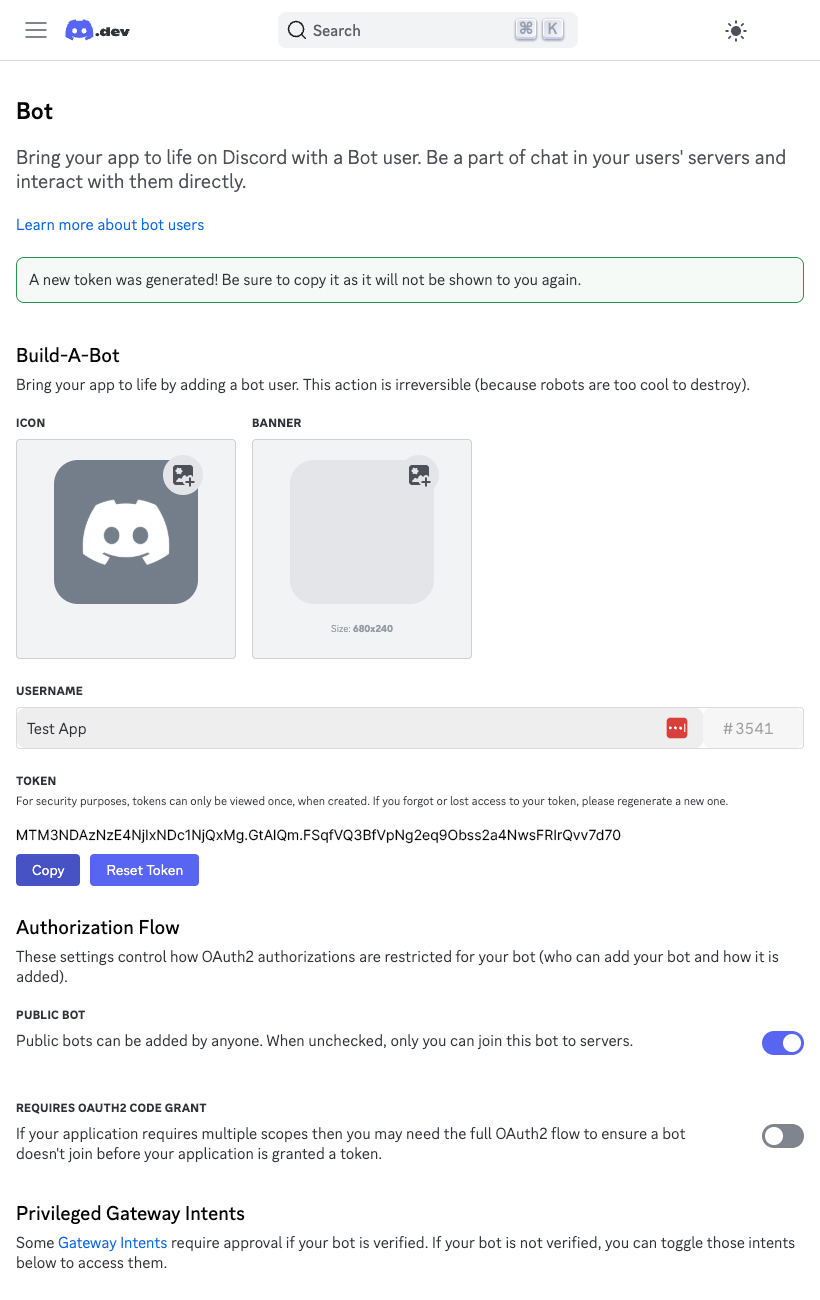
Go to Workflow Automation and fill in the Consumer key field with the
Client IDvalue.Fill in the Consumer Secret field with the
Client Secretvalue.Fill in the Bot token field with the
Bot Tokenvalue.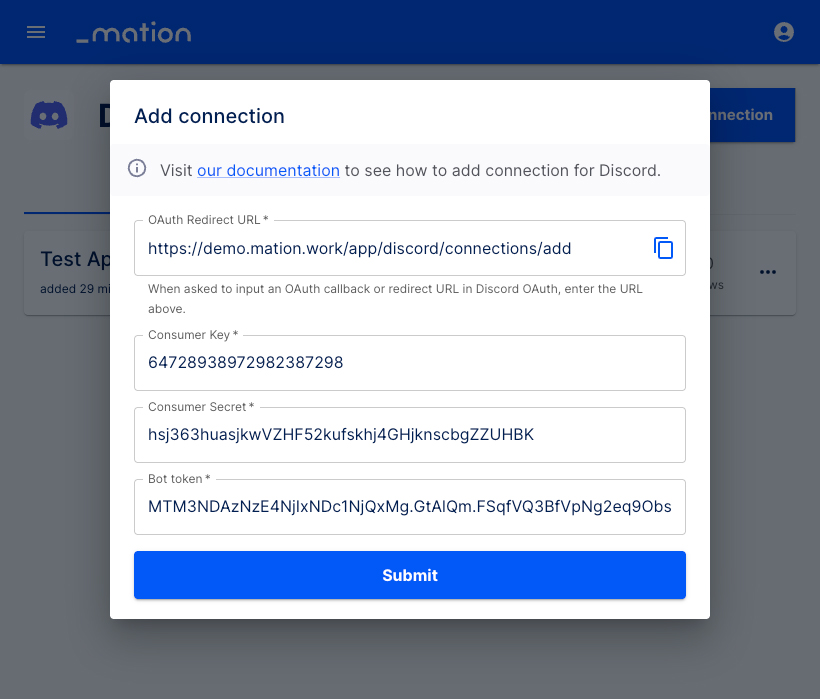
Click the Submit button.
A pop-up window appears. Choose a server and click the Continue button.
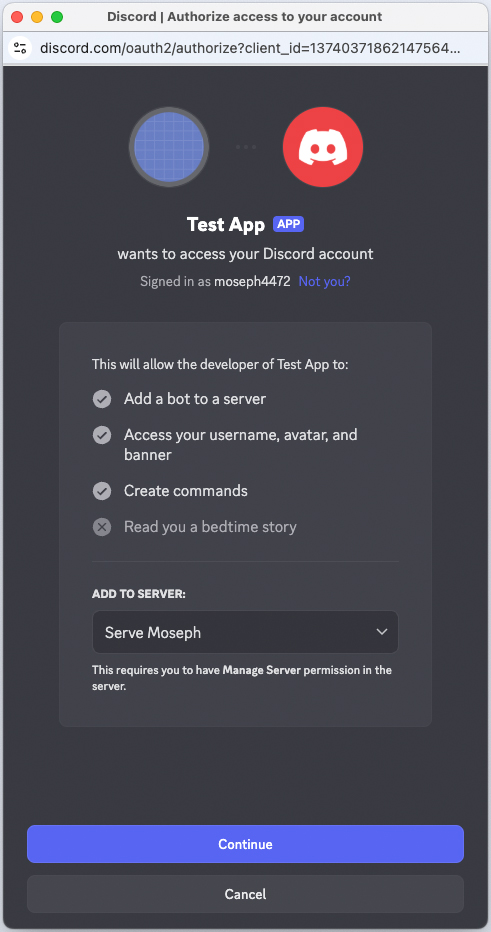
Click the Authorize button at the bottom of the pop-up window.
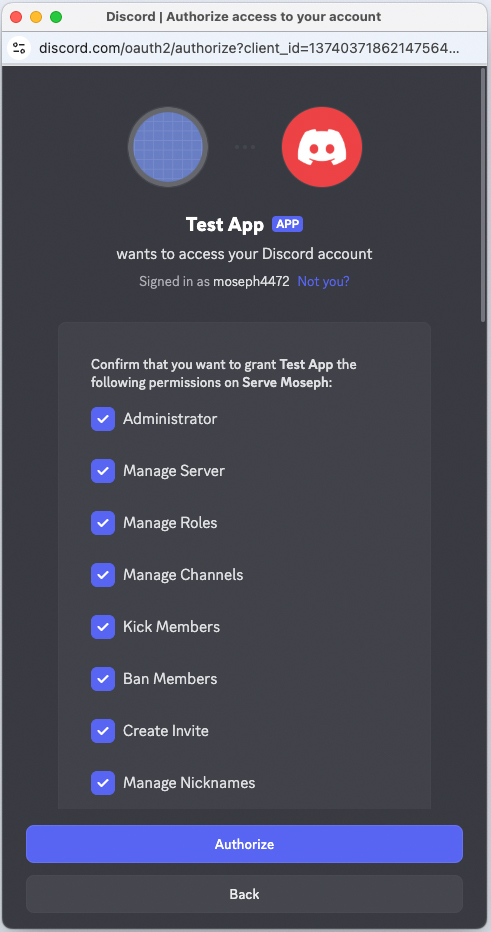
The connection with Discord is now established.
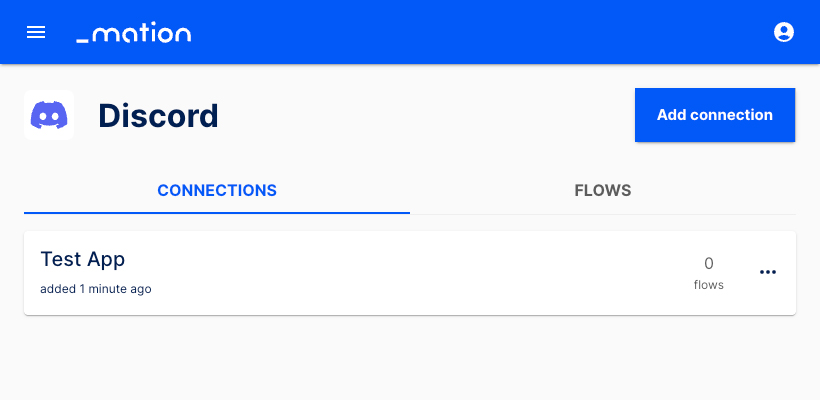
Start using your new Discord connection with Workflow Automation.